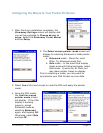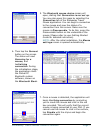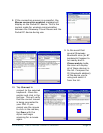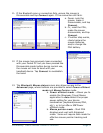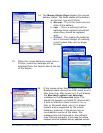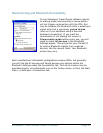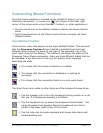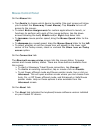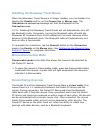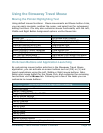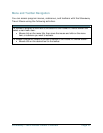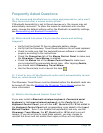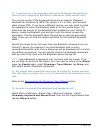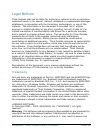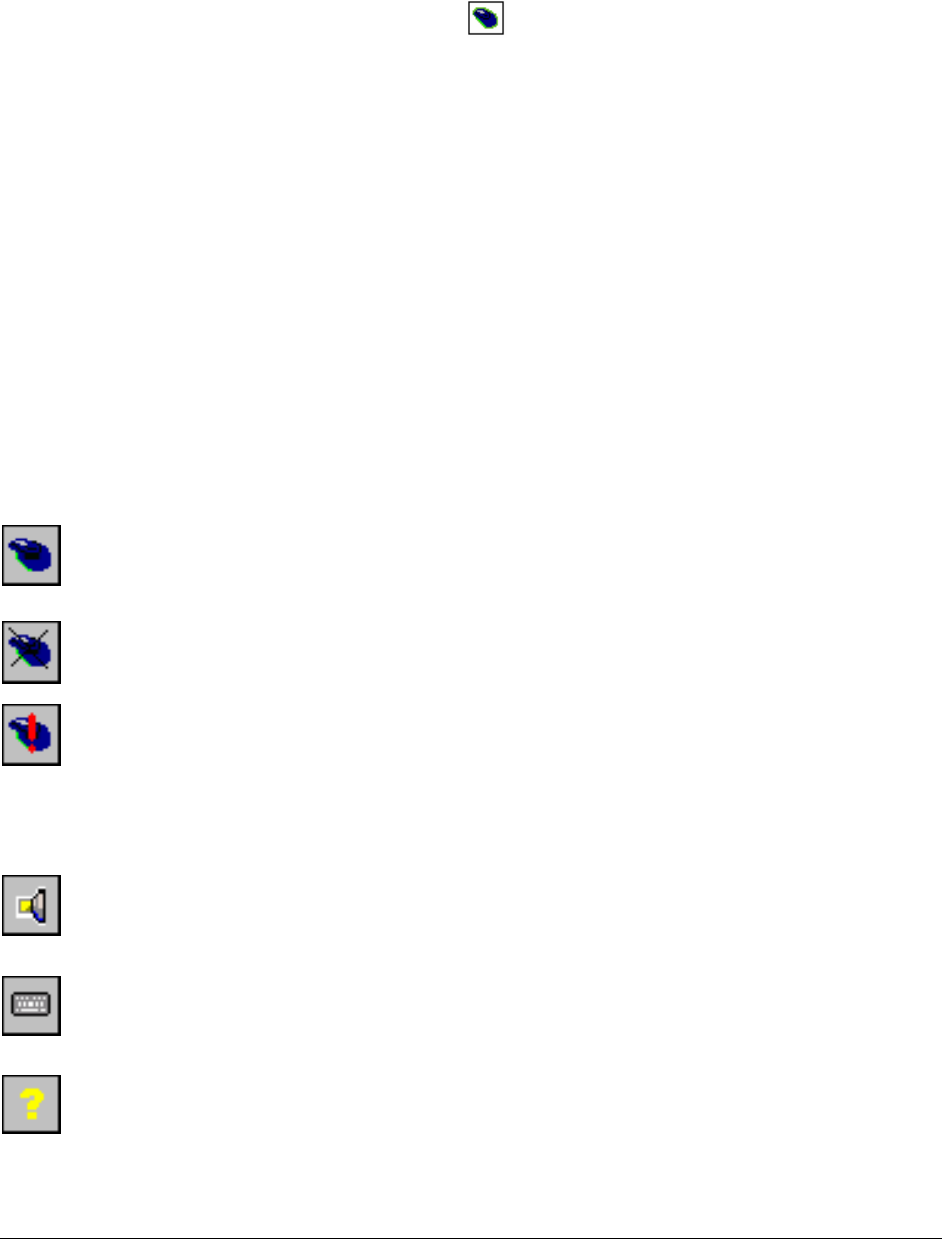
Stowaway Travel Mouse Owner’s Manual Page 13
Customizing Mouse Functions
Once the mouse software is installed on the Pocket PC device, you may
customize the options. A mouse icon will display in the lower right
corner of the screen while using Calendar, Contacts, or other applications.
¾ Tap the mouse icon on the bottom toolbar to display the Mouse Control
Panel.
¾ Tap the keyboard icon at the Mouse Control Panel to display the Input
Method Toolbar.
Input Method Toolbar
There are four icons that appear on the Input Method Toolbar. This assumes
that the Stowaway Keyboard input method is selected from the Input
Methods menu (tap the up arrow to the right of the keyboard icon in the
lower right corner of the display). The leftmost icon shows the state of the
Stowaway Travel Mouse connection; there are three different states that can
be indicated. A tap and hold on this icon will display a text message
describing the state.
¾ This shows that the mouse connection is enabled.
¾ This shows that the connection is disabled or is waiting to
reconnect.
¾ This shows that the connection failed or no mice were found.
The other three icons relate to other features of the keyboard/mouse driver.
¾ Tap this speaker icon to turn the keyboard clicking sounds on or off
(for use, if a Stowaway keyboard is installed).
¾ Tap this keyboard icon to access the Keyboard Control Panel. This
second keyboard icon appears above the keyboard icon that is
visible in the lower right corner of the screen.
¾ Tap this help icon to access keyboard and mouse help topics and
troubleshooting tips.