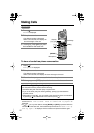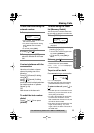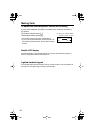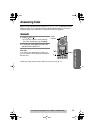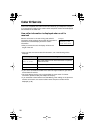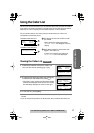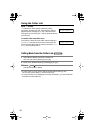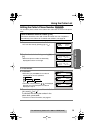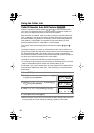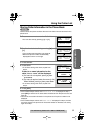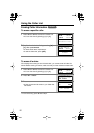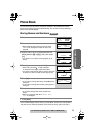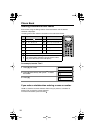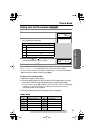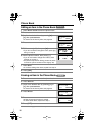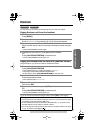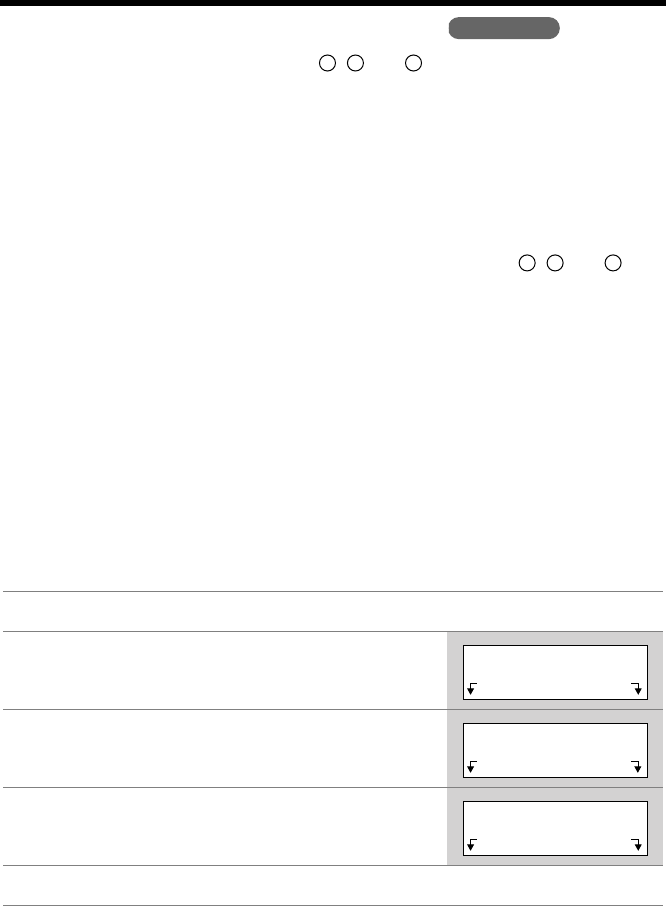
Using the Caller List
30
Caller ID Number Auto Edit Feature
There are 3 patterns of phone number ( , and , p. 29). This feature allows
your phone to automatically edit an in-coming Caller ID number into a pattern of
your choice, and display the Caller ID number with that pattern.
After this feature is activated, Caller ID numbers coming from specific area codes
(201, for example), from which the Caller ID numbers have been chosen to follow
the desired pattern (7-digit pattern, for example), will be automatically edited from
other patterns (11-digit pattern, for example) into the same pattern you have
previously selected (which is 7-digit pattern, in this example).
Up to 4 area codes can be designated for this feature for pattern , and
(p. 29).
To activate this feature, you must (1) set this feature to ON, and (2) make an out-
going call from Caller List (p. 28) with a number which has one of the 3 patterns that
you have edited with specific area codes, and that you prefer to be followed by
future Caller ID numbers, so that in the future all the Caller ID numbers coming from
the same area code will be displayed in the same pattern.
The Caller ID number Auto Edit feature is preset at the factory to ON.
• If a call does not go through, the phone number you dialed may have an incorrect
pattern. Please edit the phone number with another pattern (p. 29).
For example, if you move to another area, you may need to turn this feature OFF to
erase previously edited area codes. Then, if still necessary, you may activate this
feature again.
• When the feature is set to OFF, the unit will still be able to display Caller ID, but the
in-coming Caller ID number will not be edited by a pattern or area codes.
1
Press
[MENU]
.
2
Scroll to “
Initial setting
” by pressing
[]
or
[]
, then press
Select
.
3
Scroll to “
Caller ID edit
” by pressing
[]
or
[]
, then press
Select
.
4
Select “
Off
” or
“
On
” by pressing
[]
or
[]
.
5
Press
Save
, then press
[OFF]
.
Handset
a
b
c
a
b
c
>
>
Initial setting
Exit Select
>
>
>
>
Caller ID edit
Back Select
>
>
>
>
Auto edit
:On
Back Save
>
>