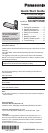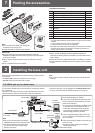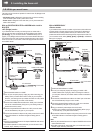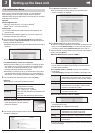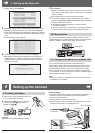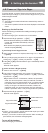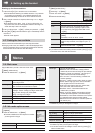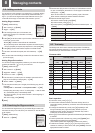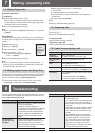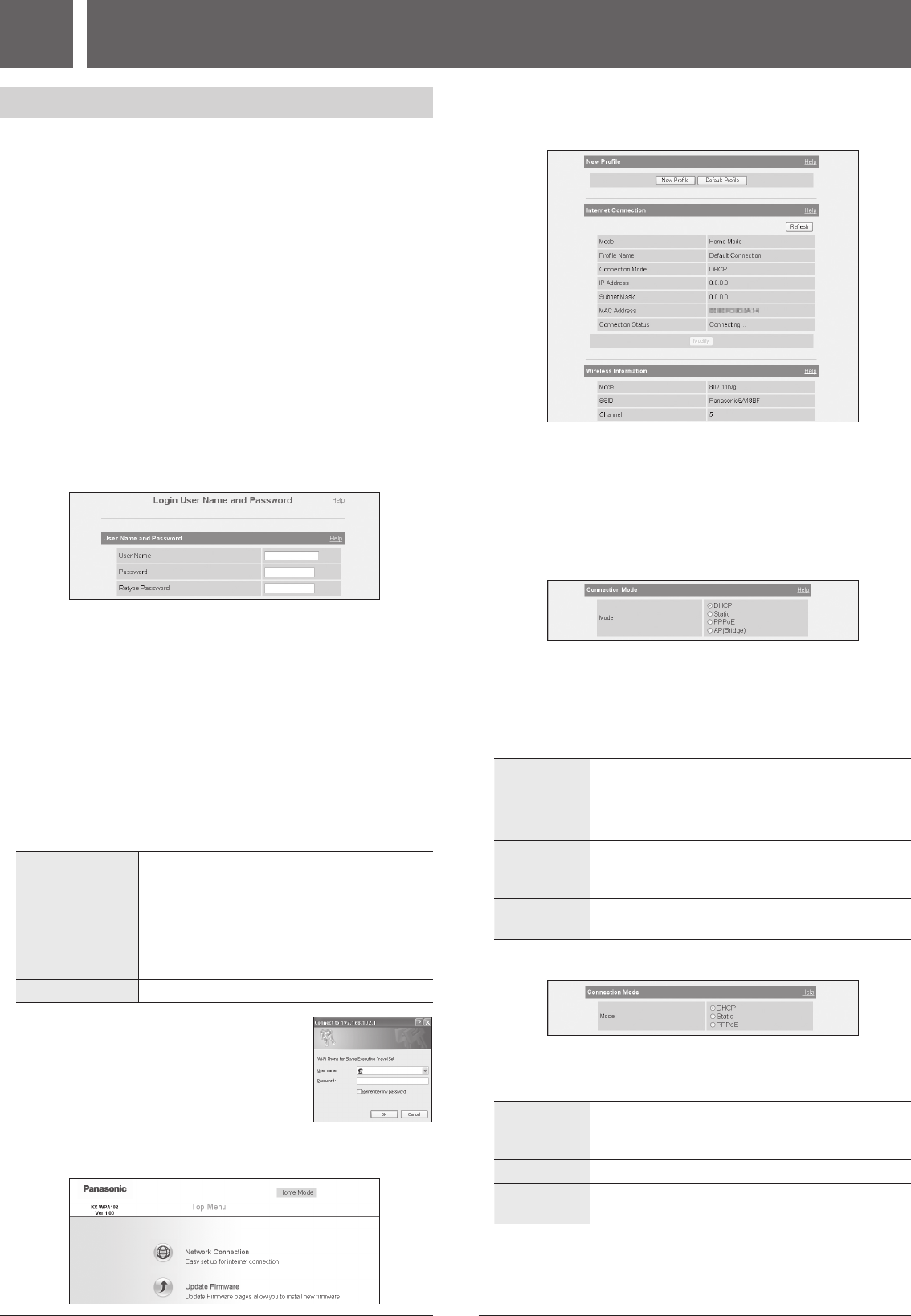
6 7
3-A Initialization Setup
When you log in the base unit for the fi rst time, you must register the
network settings you use for HOME or HOTEL mode as a profi le in
Initialization Setup using the Web browser on the computer you connected
to the base unit’s “LAN” port.
Important:
LRequired Web browser:
– Microsoft
®
Internet Explorer
®
6.0 or later for Windows
®
– Mozilla
®
Firefox
®
1.5 or later for Windows
Operating tips:
[ ]: The words in the brackets indicate button names displayed on the
computer screen.
1
After the base unit installation (pages 2-5), turn on the computer you
connected to the base unit’s “LAN” port.
2
Open the Web browser. Enter http://192.168.102.1/ (the base unit’s
default IP address) or http://kxwpa.webpage in the address fi eld of the
browser and press the ENTER key.
LInitialization Setup starts. The Login User Name and Password page is
displayed.
LIf you have already set your user name and password, skip to step 4.
If “Initialization Setup” window is not displayed:
LCheck the network setting on your computer. It is necessary to obtain
an IP address of your computer automatically from a DHCP server.
See “Obtain an IP address automatically on your computer” in the
Operating Instructions included in the CD-ROM.
LSometimes it is necessary to set up your Web browser’s proxy server
to access the base unit. See “Changing the proxy server settings on
Web browser” in the Operating Instructions included in the CD-ROM.
3
Enter the desired user name and password, then click [Save].
Important:
LPlease keep your user name and password secure.
[User Name]
LThe user name and password can contain 6 to
15 alphanumeric characters.
LThe following cannot be used:
[ ” ], [ ’ ], [&], [<], [>], [ : ], [(space)]
LUser name and password must be different from
each other.
LUser name and password are case-sensitive.
[Password]
[Retype Password]
LEnter the password again to verify.
LThe base unit begins restarting and a prompt
screen with fi elds for your user name and
password is displayed.
4
Enter the user name and password set in step 3. Then click [OK].
LTop Menu is displayed.
5
Click [Network Connection] on the Top Menu.
LThe current Internet connection settings and information of the
wireless connection are displayed.
6
Click [New Profi le] under the New Profi le heading.
LIf you have no specifi c instructions for the Internet connection from the
hotel, you can use [Default Profi le] for an easy setup. Ask the hotel
front desk for details. Select [Default Profi le] then skip to step 10.
7
Select the desired connection mode used in the current mode (HOME or
HOTEL), then click [Next>].
When the Mode selector is set to “HOME”:
LInternet connection modes vary according to the Internet service
provider. Select a connection mode referring to the Internet service
provider’s setup information.
LSelect [DHCP], [Static] or [PPPoE] if the base unit is installed in
Router mode.
Select [AP (Bridge)] if the base unit is installed in AP (Bridge) mode.
[DHCP]
LAllows the base unit to receive an IP address
automatically from a DHCP server. This connection
mode is usually required for use with cable modems.
[Static]
LAllows the base unit to assign a specifi c IP address.
[PPPoE]
LAllows the base unit to receive an IP address from
a PPPoE server. This connection mode is usually
required for use with DSL modems.
[AP (Bridge)]
LAllows the base unit to work as an access point when
you have a router at home.
When the Mode selector is set to “HOTEL”:
LSelect the conection mode as specifi c instructions for the Internet
connection from the hotel.
L[AP (Bridge)] is not available in HOTEL mode.
[DHCP]
LAllows the base unit to receive an IP address
automatically from a DHCP server. DHCP
confi guration is often used in hotel rooms.
[Static]
LAllows the base unit to assign a specifi c IP address.
[PPPoE]
LAllows the base unit to receive an IP address from a
PPPoE server.
LA screen with fi elds for confi guring the connection mode you select in
this step is displayed.
3
Setting up the base unit
ł