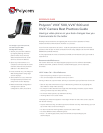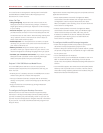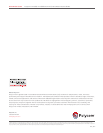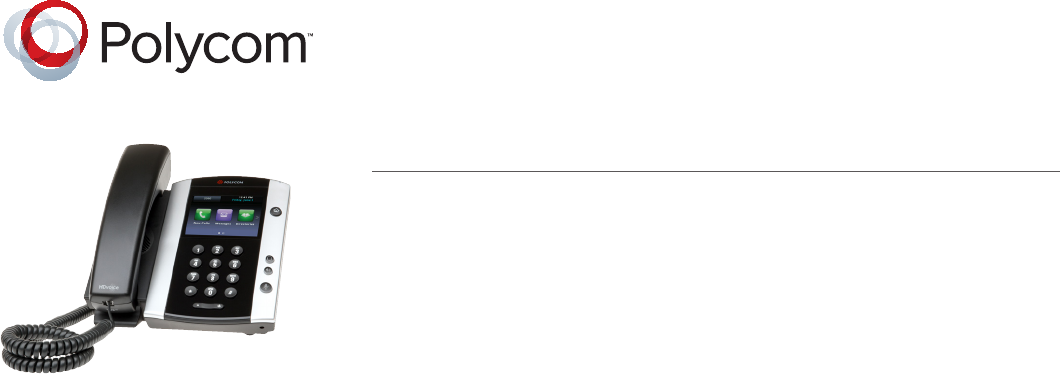
Polycom
®
VVX
®
500, VVX
®
600 and
VVX
®
Camera Best Practices Guide
Having a video-phone on your desk changes how you
Communicate for the better
Getting used to the device and getting the most out of the potential of video
enabled unified communications however is a process.
Learn from the experience of others - read this pamphlet to benefit from the best
practices and hot tips we have collected from the early adopters of the VVX 500 &
600 Business Media Phones.
To fully appreciate the value of advanced unified communications (UC) you need to
experience it.
Recommended References
For further references visit http://support.polycom.com for software downloads,
product document, product licenses, troubleshooting tips, service requests,
and more.
To configure your VVX phone,
use the Polycom Web
Configuration Utility
1. Obtain your phone IP address
by tapping Settings from the
phone Home view, then tap
Status>Platform>Phone. Scroll
down to see the IP address.
2. Open any web browser on a
computer connected to the same
network and enter the phone IP
address in the address bar.
3. Press the Enter key. The Polycom
Web Configuration Utility login
screen displays.
4. Select Admin or User, and enter
the appropriate password. The
utility Home screen displays.
5. Make the desired configuration
changes to the phone
configuration, then press Save.
REFERENCE GUIDE
VVX® Video Call – Quick Reference
• Open the privacy shutter of your VVX camera.
• You can also adjust the camera barrel up or down.
During a video call, tap the Video soft key to customize your preferences for the call.
• Start or stop the transmission of your video during a video call, by tapping the
Start Video or Stop Video soft key.
• To swap the video between the large and small display windows, tap the Video
soft key, and then tap the Swap soft key.
• To exit the video options, tap the Back soft key.
• Viewing video in full screen mode
To display the video that appears in the large window on the entire screen, tap the
Full Screen soft key.
• Tap the Video soft key, and then tap the Full Screen soft key. Alternatively, you can
tap on the video screen to enlarge it.
• To return to Normal viewing mode, tap the Full screen video.
• To select dierent video window layouts
• Press ** on the keypad, then press the number corresponding to your
desired layout