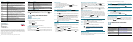Quick Start Guide
Cisco Small Business SPA IP Phone
Models SPA921, SPA922, SPA941, SPA942, and
SPA962
Package Contents
• IP telephone
• Power Adapter (SPA921 and SPA941 only)
• Desk Stand
• RJ-45 Ethernet Cable
• Setup CD-ROM
• Quick Start Guide
Installation
!
CAUTION Do not insert a telephone line cord into the port marked
“AUX” (1).
STEP 1 Turn the phone over to expose the ports on the back of the unit.
S
TEP 2 Insert one end of the phone cord into slot marked with a phone symbol
(5). Insert the other end into the jack at the bottom of the handset (not
shown).
S
TEP 3 (Optional) Connect the desk stand by lining up the tabs on the desk
stand with the slots on the back of the phone. Slide the bottom tabs
into the slots and lightly press down on the top of the desk stand. It
should easily slide into the top slots. Do not force.
S
TEP 4 If you are using an external power source, plug one end of the power
cord into the building’s power source and insert the other end of the
power cord into the phone base (2).
1
2
3
4
5
1
187497
STEP 5 Connect your phone to the network:
• Using an Ethernet Connection—Insert the Ethernet cable into the slot
marked “WAN” (4). Insert the other end of the Ethernet cable into the
appropriate device on your network, such as a network switch. The
SPA922, SPA942, and SPA962 models provide a second Ethernet port (3).
You can connect a PC to this port to provide network access to the PC.
• Using a Wireless Connection—If you have a SPA9XX phone, you can use a
wireless connection if you have the Cisco WBP54G Wireless-G Bridge. See
WPB54G documentation for more information.
Phone Lines and Buttons
Refer to the following table for identification of your IP phone’s buttons.
2
1 2 3 4
7
6
8
5
9
13
10
11
14
12
187496
#Phone Feature Description
1 Handset Pick up to answer or place calls.
2 Message Waiting
Indicator
When lit:
Red—You have a new voice mail message.
Flashing Red—You have an incoming call or the
phone’s firmware is being updated.
3 LCD Screen Typically displays date and time, phone station
name, line extensions, and softkey options.
4 Line keys (not available on SPA92x) Indicates phone line
status. Typically, when lit:
Green: Line is idle.
Red (steady): Line is active or in use.
Red (blinking): Line is on hold.
Yellow: Line is unregistered (cannot be used).
Orange: The network connection cannot be found.
5 Softkey buttons Press a softkey button to perform the action
shown on the label on the LCD screen above.
6 Navigation button Press an arrow o scroll left, right, up, or down
through items shown on the LCD screen.
7 Keypad Use to dial phone numbers, enter letters, and
choose menu items.
8 Messages button Press to access voice mail (must be set up by your
phone administrator).
9 Hold button Press to place a call on hold.
10 Setup button Press to access a menu to configure features and
preferences (such as your directory and speed
dials), access your call history, and set up functions
(such as call forwarding).
11 Mute button Press to mute or unmute the phone. When phone is
muted, the button glows red. A flashing mute
button indicates the network connection cannot be
found.
Softkey Buttons
The softkey buttons on your phone display may vary depending on your phone
model and the phone system setup. Press the right navigation button or the
More button to view additional softkey buttons. Below is a partial listing of
softkey buttons that may be available on your phone.
12 Volume button Press + to increase the volume and - to lower the
volume of the handset, headset, speaker (when
the handset is off hook), or ringer volume (when the
handset is on hook).
13 Headset button Push to turn the headset on or off. When the
headset is on, the button glows green.
14 Speaker button Push to turn the speaker on or off. When the
speaker is on, the button glows green.
Button Function
BXfer Performs a blind call transfer (transferring a call without
speaking to the party to whom you are transferring the call.)
Call Rtn/lcr Returns the last missed call by dialing the number that called
you.
Change Opens a menu so that you can change the properties for an
item (for example, change a ring tone).
Clear Deletes an entire text/number field.
Clr DND/-dnd Clears Do Not Disturb.
Conf Initiates a conference call.
DelChar/delChr Deletes the last number or letter.
Delete Deletes an entire item (for example, a number from the Call
History list).
Dial Dials a number.
Directory/dir Provides access to your personal and corporate phone
directory.
DND/DnD Do Not Disturb; prevents incoming calls from ringing your
phone.
Edit Opens an item so that you can edit numbers or letters, or
enable or disable a feature.
EditDial Edits a number before dialing.
#Phone Feature Description