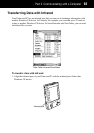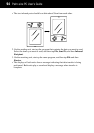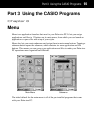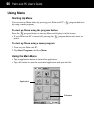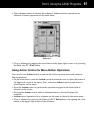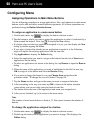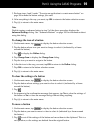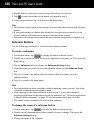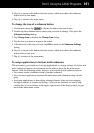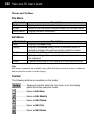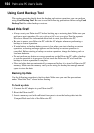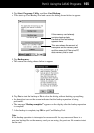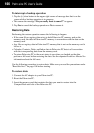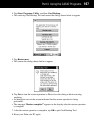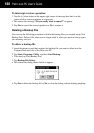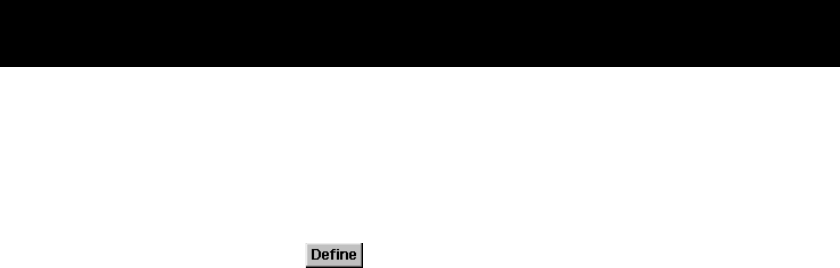
Part 3 Using the CASIO Programs
101
4. Tap [x] to return to the button selection screen, which now shows the submenu
button with its new name.
5. Tap [x] to return to the main menu.
To change the icon of a submenu button
1. On the main menu, tap to display the button selection screen.
2. Double-tap the submenu button whose icon you want to change. This opens the
Submenu Settings dialog.
3. Tap Change Icon to display the Change Icon dialog.
4. Tap the icon you want to assign to the button.
5. After the icon is the way you want, tap OK to return to the Submenu Settings
dialog.
6. Tap [x] to return to the button selection screen, which now shows the submenu
button with its new icon.
7. Tap [x] to return to the main menu.
To assign applications to buttons inside submenus
The procedures you should use to assign applications to, change settings of, delete, and
move settings of buttons on a submenu are the same as those for the main menu
buttons. Note the following points, however, when working with submenu buttons.
• You cannot create a submenu inside of another submenu.
• You can move applications between the main menu and submenus using cut and
paste.
• Assigning applications to and editing submenu buttons often involves stepping
through a number of screens and dialogs. After you are finished, be sure to keep
clicking the [x] close buttons in the upper right corner of the displays until you get
back to the main menu screen.